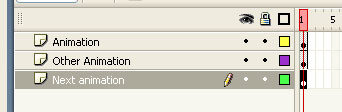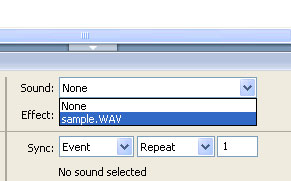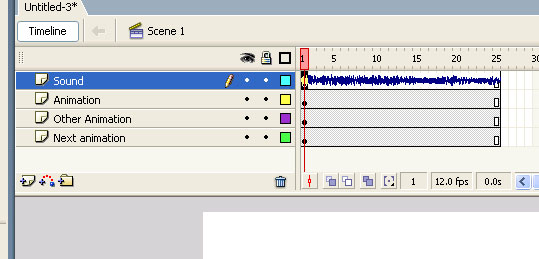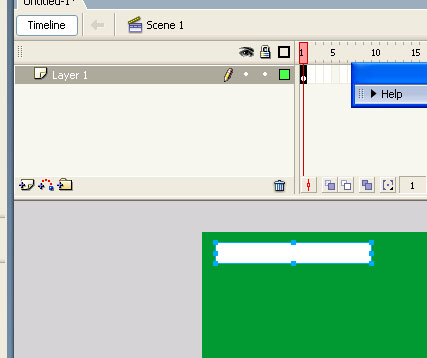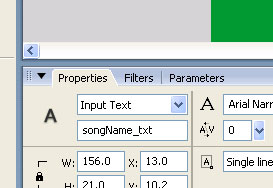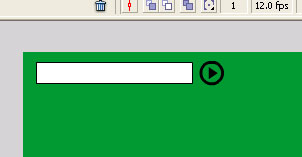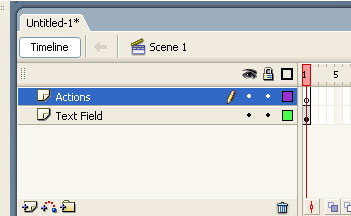Every music aficionado probably knows what iTunes is. Apple Computer launched iTunes during the MacWorld Expo San Francisco in 2001. iTunes is a media player and an application used to organize your music and video files. Although it is owned by Apple Computer, it can also be installed and used in NT-based Windows platforms, i.e. Windows XP, 2000 and Server 2003. Mac OS 9 was the first Mac version it was used with but the support for this platform was discontinued after iTunes 3.
iTunes also comes standard with all Apple iPods. iTunes is the application used to organize and upload music in iPods. The application can also connect to the iTunes Music Store where users can purchase digital music and video files to be played in iPods and iTunes.
Any user can easily learn how to use iTunes. Its features and functionality are not that complex that even a beginner can easily transfer and play media files with iTunes. Here are some basic tutorials on some of the functionalities of iTunes.
How to Import Your Favorite Music from a CD
It would be great to have all your favorite songs from different CDs be consolidated in just one music library, isn’t it? This task is possible and easily done with iTunes.
Insert the CD where you want to import songs from inside the disc drive. Once you insert the CD, iTunes will automatically come up. If not, just open it from your list of programs. When iTunes automatically comes up, it will immediately show you the list of songs in the CD. Alternatively, you can choose the CD title in the Source list to see the music files in the disc.
iTunes is capable of immediately knowing the contents of your CD because it has a database of different information about each song from the Compact Disc Database (CDDB). CDDB is an online service which has all song information or tags. If your computer is connected to the internet, iTunes will automatically connect to CDDB and search the database for the CD information.
With iTunes, you can just choose the songs that you want to import and not necessarily import the whole CD. There are checkboxes beside each song title in the list. Just select those that you want to import into your computer. Once you have checked all the songs you want to import, just click on the Import button on the upper right hand corner of the window. You can see the import progress on the viewer at the upper middle portion of the iTunes window. A wave symbol will be shown beside the title of the song being imported, while a check mark is shown when the song has already been imported.
Once done, you can now eject the CD from the tray by clicking on the Eject button on the lower right hand side of the window. From the Source list, choose Library to show all the media files stored in your iTunes music library. You should now be able to see those songs that you have imported from the CD in the iTunes library.
Music files from CDs are known to be large files. However, when those songs get imported into your computer through iTunes, they are automatically converted into a much lower yet reasonable file size. iTunes has the capability of compressing the music files as they are imported. The compressed, imported files are not necessarily of low quality. You may not even be able to distinguish a compressed song from that played from a CD.
You can also choose the compression technique that iTunes uses to copy and convert the songs. Just go to Importing preferences and choose the audio format from the list in the Import Using pop-up menu. You can choose among different formats such as MP3, AAC, AIFF, and WAV. MP3 can produce high quality sound with just a small file size. AAC can be even better in giving higher quality with smaller size; this is also the file format of songs that can be purchased from iTunes Music Store. AIFF and WAV, though able to produce excellent quality music, have large file sizes.
With iTunes, you can import all those songs from all your CDs. It would give you easy access to all your songs in just one music library. After all, you can store as much music you want in iTunes; you can have thousands of songs stored here and still have room for your other programs and files.Every music aficionado probably knows what iTunes is. Apple Computer launched iTunes during the MacWorld Expo San Francisco in 2001. iTunes is a media player and an application used to organize your music and video files. Although it is owned by Apple Computer, it can also be installed and used in NT-based Windows platforms, i.e. Windows XP, 2000 and Server 2003. Mac OS 9 was the first Mac version it was used with but the support for this platform was discontinued after iTunes 3.
iTunes also comes standard with all Apple iPods. iTunes is the application used to organize and upload music in iPods. The application can also connect to the iTunes Music Store where users can purchase digital music and video files to be played in iPods and iTunes.
Any user can easily learn how to use iTunes. Its features and functionality are not that complex that even a beginner can easily transfer and play media files with iTunes. Here are some basic tutorials on some of the functionalities of iTunes.
How to Import Your Favorite Music from a CD
It would be great to have all your favorite songs from different CDs be consolidated in just one music library, isn’t it? This task is possible and easily done with iTunes.
Insert the CD where you want to import songs from inside the disc drive. Once you insert the CD, iTunes will automatically come up. If not, just open it from your list of programs. When iTunes automatically comes up, it will immediately show you the list of songs in the CD. Alternatively, you can choose the CD title in the Source list to see the music files in the disc.
iTunes is capable of immediately knowing the contents of your CD because it has a database of different information about each song from the Compact Disc Database (CDDB). CDDB is an online service which has all song information or tags. If your computer is connected to the internet, iTunes will automatically connect to CDDB and search the database for the CD information.
With iTunes, you can just choose the songs that you want to import and not necessarily import the whole CD. There are checkboxes beside each song title in the list. Just select those that you want to import into your computer. Once you have checked all the songs you want to import, just click on the Import button on the upper right hand corner of the window. You can see the import progress on the viewer at the upper middle portion of the iTunes window. A wave symbol will be shown beside the title of the song being imported, while a check mark is shown when the song has already been imported.
Once done, you can now eject the CD from the tray by clicking on the Eject button on the lower right hand side of the window. From the Source list, choose Library to show all the media files stored in your iTunes music library. You should now be able to see those songs that you have imported from the CD in the iTunes library.
Music files from CDs are known to be large files. However, when those songs get imported into your computer through iTunes, they are automatically converted into a much lower yet reasonable file size. iTunes has the capability of compressing the music files as they are imported. The compressed, imported files are not necessarily of low quality. You may not even be able to distinguish a compressed song from that played from a CD.
You can also choose the compression technique that iTunes uses to copy and convert the songs. Just go to Importing preferences and choose the audio format from the list in the Import Using pop-up menu. You can choose among different formats such as MP3, AAC, AIFF, and WAV. MP3 can produce high quality sound with just a small file size. AAC can be even better in giving higher quality with smaller size; this is also the file format of songs that can be purchased from iTunes Music Store. AIFF and WAV, though able to produce excellent quality music, have large file sizes.
With iTunes, you can import all those songs from all your CDs. It would give you easy access to all your songs in just one music library. After all, you can store as much music you want in iTunes; you can have thousands of songs stored here and still have room for your other programs and files.